バックアップサーバー用のレンタルサーバー契約から設定まで
目次 ▲
Analytics Backup by QA を利用するため、これまでサーバー設定をやったことがない人がレンタルサーバーを契約・設定しました。
いくつか戸惑った箇所がありましたので、はじめてレンタルサーバーを契約する方のお役に立てるのでは、と契約から設定までまとめましたのでご参考になれば幸いです。
さくらインターネットのレンタルサーバーに、エックスサーバーのサブドメインを設定し、WordPressを設置する方法を解説します。
あらかじめ決めておくと手間取らない項目
- レンタルサーバー申込みの登録名、メールアドレス
- 初期ドメイン名(サーバー提示のものから変える場合)
- 使用するドメイン… 新規独自 or サブドメイン or サブディレクトリ
※さくらインターネットでは、サブディレクトリがWordPress設置に必須 - データベース名、データベース接続用パスワード、必要ならテーブルの接頭辞
- WordPressで作成するサイトのタイトル、管理者ユーザー名、パスワード、メールアドレス
1. レンタルサーバー申込み
「さくらのレンタルサーバ」を契約しました。
- プランを選択。
- 任意のドメイン名を入力
- 「レンタルサーバだけ契約する」を選択 (エックスサーバーでドメインを指定するため)
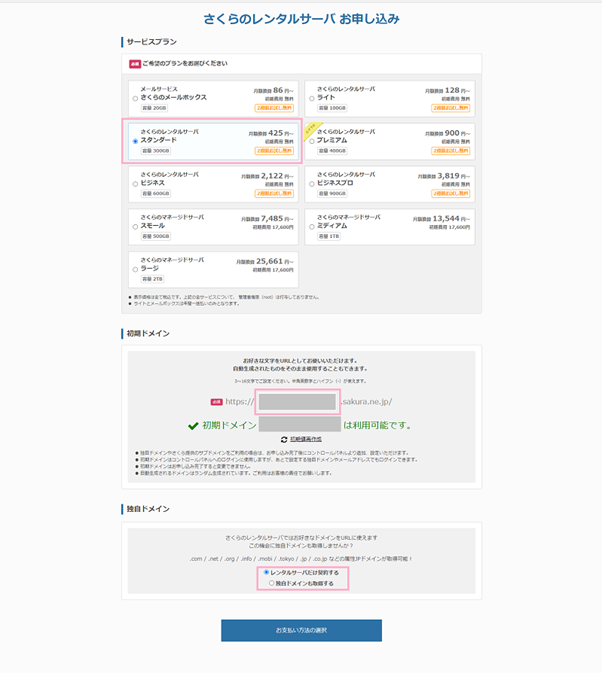
2. エックスサーバーにサブドメインを設定
エックスサーバーにサブドメインを追加して、さくらインターネットを参照させます。
エックスサーバー側での設定
- 指定のドメインにサブドメインを追加
- DNSレコードを追加
※さくらインターネットのIPアドレス情報が必要
設定の反映には数時間かかる場合があります。
▼(参考)Xserverにサブドメインを追加して別サーバーを参照させる方法
https://hazimaru.jp/2343/
▼サブドメイン設定(エックスサーバー)
https://www.xserver.ne.jp/manual/man_domain_subdomain_setting.php
▼DNSレコードの編集(エックスサーバー)
https://www.xserver.ne.jp/manual/man_domain_dns_setting.php
さくらインターネット側の設定
- ドメイン新規追加し、エックスサーバーで取得したドメインを設定します。
(今回、ネームサーバーの設定は不要でした)
▼他社で取得・管理中のドメインを設定したい(さくらインターネット)
https://help.sakura.ad.jp/domain/2147/
3. SSL設定
さくらインターネットの無料SSLを利用しました。
SSLは認可されるまで数時間かかります。
▼無料SSL(Let’s Encrypt)を設定したい
https://help.sakura.ad.jp/rs/2153/
他社サブドメインで使用する場合は、エラーが表示されます。
以下を確認して対応します。
▼無料SSL(Let’s Encrypt)のよくある質問
https://help.sakura.ad.jp/rs/2154/
▼[無料SSL]設定時に表示されるエラーの対処方法を知りたい
https://faq.sakura.ad.jp/s/article/000001109
4. データベースの作成
さくらインターネットのサーバーコントロールパネルから、データベースを新規作成します。
▼データベースの作成(さくらインターネット)
https://help.sakura.ad.jp/rs/2190/
5. WordPressのインストール
レンタルサーバーにWordPressをインストールします。
サーバーコントロールパネルに必要事項を入力してインストールできます。
▼WordPressのインストール(さくらインターネット)
https://help.sakura.ad.jp/rs/2161/
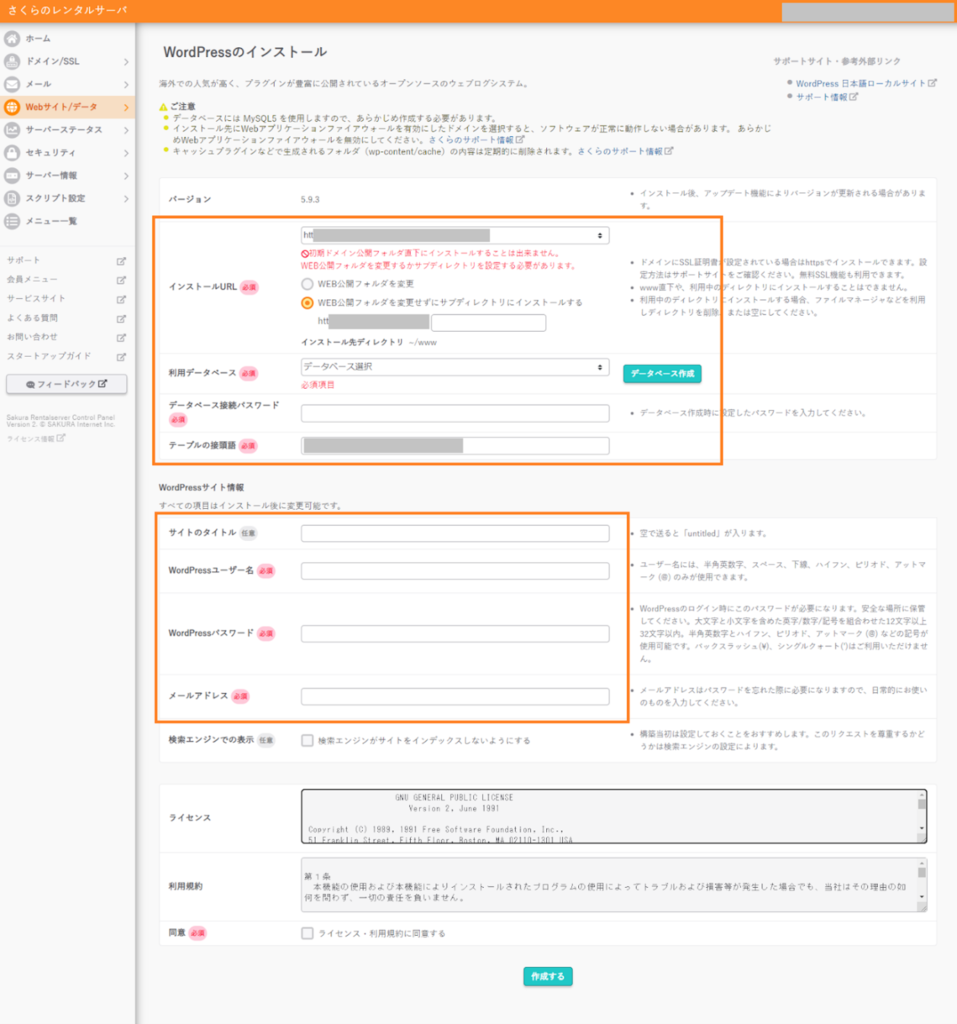
以上でWordPressの準備が整いました。
Analytics Backup by QA をインストールし、バックアップを行います。